How to Develop your own External Tools for Power BI
One of the coolest features coming out of the July 2020 update was the ability to set-up the external tools Power BI ribbon. We’ve had some awesome blog posts since the release, such as from Guy in a Cube on how to enable the external tools ribbon, and PowerBI.Tips on how to install a whole range of tools. But if your like us, then you’re probably thinking…how do I create my own tool?
Follow along with our short video to learn some tricks to help you build your own Power BI external tool, as we set up the framework for our own DiscoverEI EnviroToolkit!
In this post we will show you how to create your own Power BI External Tools in 3 easy steps!
STEP 1: Enable your Tools
There are some important things to note when setting up your External Tools:
Have at least the July 2020 version of Power BI Desktop installed on your machine
We suggest using an existing tool as a guide - take a look at DAX Studio, ALM Toolkit or the Tabular Editor (which are our favourites). To add these into your ribbon, you just need to install the latest version of these tools on your machine.
Once you have added some External Tools, you’ll need to restart Power BI Desktop and then you will see your new tools in the ribbon
These external tools are essentially just JSON files, stored in your Program Files, here:
C:\Program Files (x86)\Common Files\Microsoft Shared\Power BI Desktop\External Tools
Navigate to this folder location, and open up a couple and take a look!
STEP 2: Copy a Template
Now that we have a couple of template External Tools - the next step is to open some up and review the structure of the JSON file, to get an idea of what to modify. You can see that the key fields are: version; name; description; path; arguments and icon data.
The easiest way to get started creating your own External Tool is to copy an existing one, because in the words of the great Patrick Le Blanc himself… ‘We’re not lazy… we’re just efficient!’ For our example, we’re going to copy the Power BI Themes Gallery template from PowerBI.Tips
Note: it’s a good idea to work on your External Tool JSON file in a different folder (i.e. your Desktop), as this folder is secure and doesn’t allow incremental file saving.
STEP 3: Create the Tool
In our example we are creating the basic framework for the DiscoverEI EnviroTools. At this stage our tool will only navigate users to our website… until we get our EnviroToolkit off the ground! You can take a look at the steps we go through in the Video above, but the two most important parts are:
Name your external tool JSON file with a prefix to have it displayed first in the ribbon. Tools are organised in alphabetical order so using 001_ at the start will make sure it’s front and centre for you to use.
Our tool icon needs to be in a Base 64 format, which is just a binary to text encoder. We used the Base 64 Image Converter to turn the DiscoverEI icon into Base 64 format. You then only have to replace the string into the JSON file.



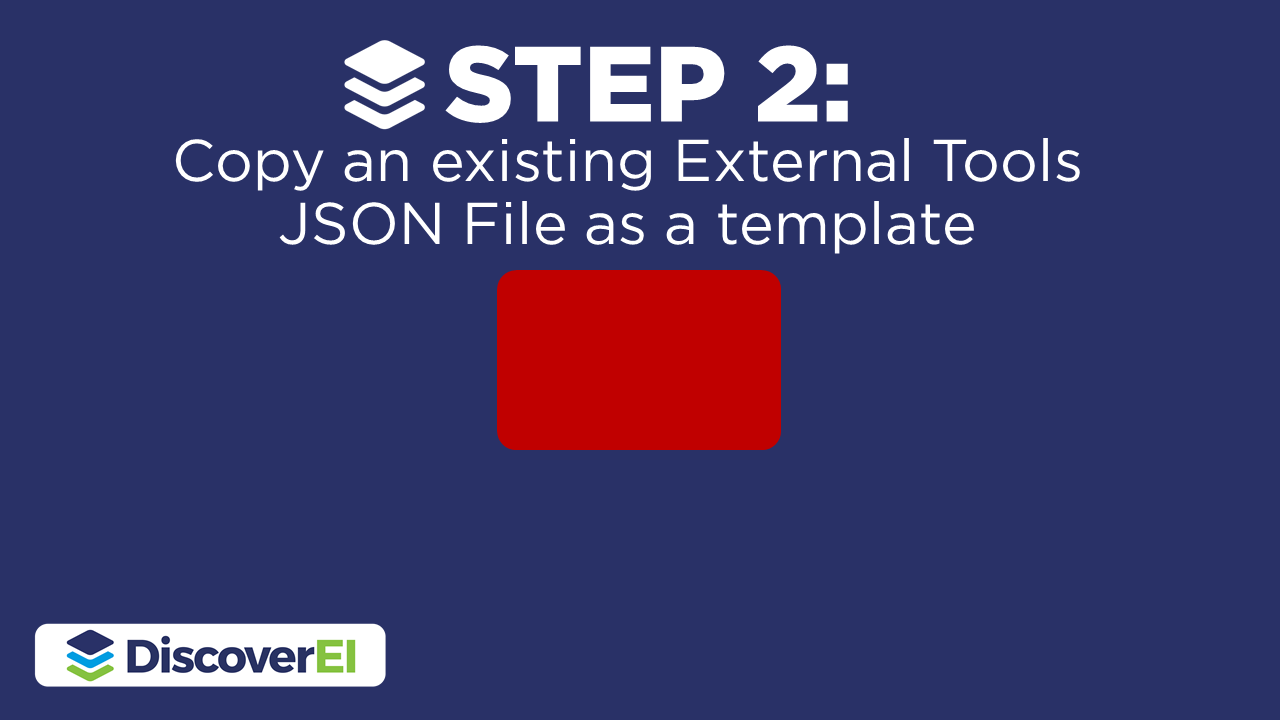
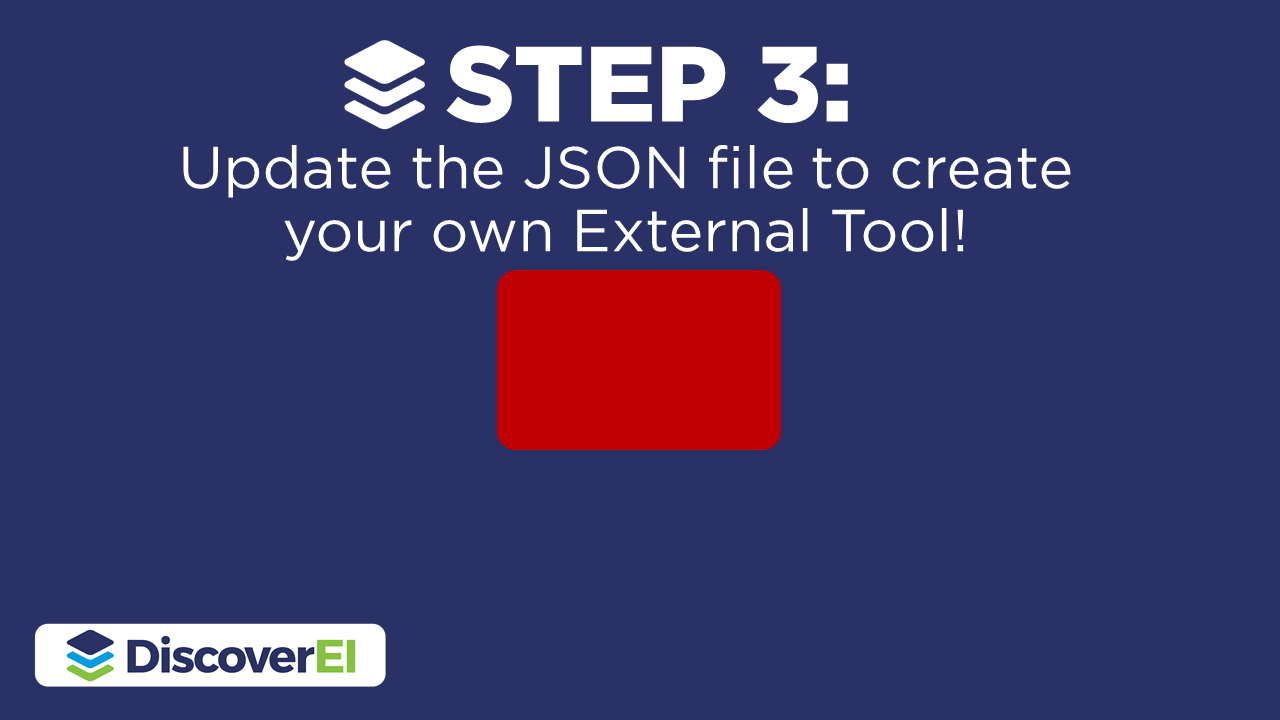

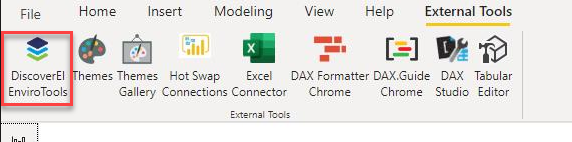












Do you want to learn how to design engaging and intuitive Power BI reports, which communicate your key insights at a glance and tell your data story?
Our two-day Power BI training course is designed specifically for Power BI Professionals and Data Analysts, and provides our best practice tips, tricks and hacks to help you transform your data! We provide this course online, in-person group sessions, or customised in-house training for your team. Places are limited (max 8 participants per class) so secure your spot today!